Οι συναρτήσεις και οι τύποι όπως και το COUNTIF μας βοηθούν να εκτελούμε κάθε είδους εργασίες, ενέργειες και υπολογισμούς στα Google Sheets. Αν έχετε ένα φύλλο Google όπου θέλετε να μετρήσετε έναν αριθμό στοιχείων που πληρούν μια συγκεκριμένη συνθήκη, χρειάζεστε τη συνάρτηση COUNTIF.
Χρησιμοποιώντας τη συνάρτηση COUNTIF στα Google Sheets, μπορείτε να εξοικονομήσετε χρόνο και χειρωνακτική εργασία από την καταμέτρηση των στοιχείων “με το χέρι”. Απλά εισάγετε το εύρος δεδομένων και το κριτήριο στον τύπο για να λάβετε το αποτέλεσμά σας σε δευτερόλεπτα.
Σχετικά με τη συνάρτηση COUNTIF του Google Sheets
Η COUNTIF είναι μια παραλλαγή της συνάρτησης COUNT που σας επιτρέπει να μετράτε τα κελιά σε ένα σύνολο δεδομένων που πληρούν μια συγκεκριμένη συνθήκη. Ως παραδείγματα, μπορεί να θέλετε να μετρήσετε τον αριθμό των φοιτητών με έναν συγκεκριμένο μέσο όρο βαθμολογίας, των εργαζομένων που έχουν εργαστεί έναν συγκεκριμένο αριθμό ετών στην εταιρεία σας ή ακόμη και των μοντέλων αυτοκινήτων που αρχίζουν με ένα συγκεκριμένο γράμμα. Με το COUNTIF, έχετε πολλές δυνατότητες να μετρήσετε γρήγορα τα δεδομένα που χρειάζεστε.

Η σύνταξη για τον τύπο της συνάρτησης είναι COUNTIF(range, condition) με αυτές τις επιλογές για το argument condition:
- Χρησιμοποιήστε ένα ερωτηματικό (?) ως wildcard για να ταιριάξετε έναν μόνο χαρακτήρα.
- Χρησιμοποιήστε έναν αστερίσκο () για να ταιριάξετε με μηδέν ή περισσότερους γειτονικούς χαρακτήρες. Για να ταιριάξετε ένα ερωτηματικό ή έναν αστερίσκο, τοποθετήστε ένα tilde (~) πριν από αυτό, για παράδειγμα, ~? ή ~.
- Χρησιμοποιήστε τα σύμβολα ίσον (=), μεγαλύτερο από (>) και μικρότερο από (<) για να συγκρίνετε την ισότητα αριθμών.
- Κλείστε μια συμβολοσειρά χαρακτήρων σε εισαγωγικά.
Δείτε επίσης: Αξιοποιήστε τη δυνατότητα διαχωρισμού οθόνης στο Android
Πώς να χρησιμοποιήσετε το COUNTIF στο Google Sheets
Ο καλύτερος τρόπος για να δείτε τον τρόπο χρήσης μιας συνάρτησης και του τύπου της είναι να τις δείτε σε δράση. Ας δούμε μια χούφτα παραδείγματα τύπων για τη COUNTIF στο Google Sheets.
Καταμέτρηση στοιχείων μεγαλύτερων ή ίσων με μια τιμή
Χρησιμοποιώντας το παράδειγμα ενός βαθμού μαθητή, θα μετρήσουμε τον αριθμό των μαθητών που έχουν μέσο όρο βαθμολογίας μεγαλύτερο ή ίσο με 3,5.
Επιλέξτε το κελί όπου θέλετε το αποτέλεσμα, εδώ θα πληκτρολογήσετε τον τύπο. Εισάγετε τον ακόλουθο τύπο φροντίζοντας να ξεκινάτε με το σύμβολο ισότητας και να περιλαμβάνετε ένα κόμμα μεταξύ των arguments:
=COUNTIF(B2:B7,”>=3.5″)
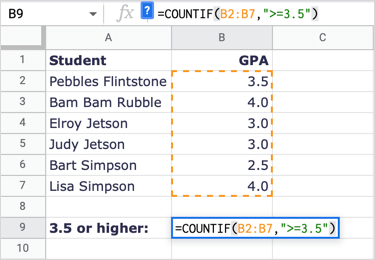
Για να αναλύσουμε τον τύπο, B2:B7 είναι η περιοχή κελιών και “>=3,5” είναι η συνθήκη για μεγαλύτερο ή ίσο του 3,5.
Όπως μπορείτε να δείτε, λαμβάνουμε το αποτέλεσμα 3, το οποίο είναι σωστό. Υπάρχουν τρεις φοιτητές που έχουν μέσο όρο βαθμολογίας 3,5 ή μεγαλύτερο.
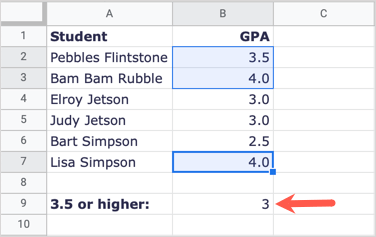
Καταμέτρηση στοιχείων μικρότερων από μια τιμή
Σε αυτό το επόμενο παράδειγμα, ας μετρήσουμε τον αριθμό των υπαλλήλων που έχουν εργαστεί σε μια εταιρεία λιγότερο από 10 χρόνια.
Επιλέξτε το κελί όπου θέλετε τα αποτελέσματα και εισαγάγετε τον ακόλουθο τύπο:
=COUNTIF(B2:B10,”<10″)
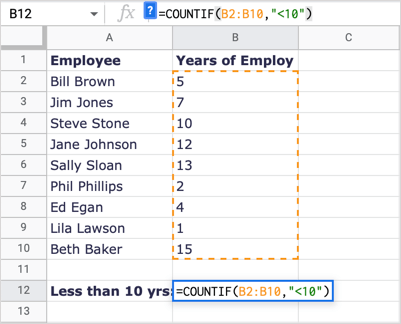
Για να αναλύσουμε τον τύπο, B2:B10 είναι η περιοχή δεδομένων και “<10” είναι η συνθήκη για λιγότερο από 10.
Λαμβάνουμε 5 ως αποτέλεσμα, το οποίο είναι σωστό. Παρατηρήστε ότι ο Steve Stone έχει εργαστεί για εμάς για 10 χρόνια, αλλά δεν αποτελεί μέρος του αποτελέσματος επειδή το 10 δεν είναι μικρότερο από 10.
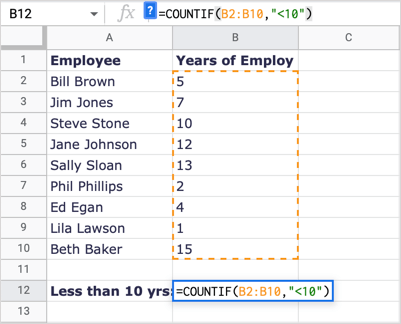
Μετρήστε τα στοιχεία που αρχίζουν με ένα γράμμα
Για ένα άλλο παράδειγμα, ας μετρήσουμε τον αριθμό των μαρκών αυτοκινήτων, όχι των μοντέλων, που αρχίζουν με το γράμμα H.
Επιλέξτε το κελί όπου θέλετε το αποτέλεσμα του τύπου και πληκτρολογήστε τα εξής:
=COUNTIF(A2:A9, “H*”)
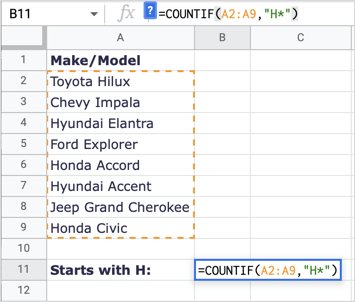
Για να αναλύσουμε αυτόν τον τύπο, A2:A9 είναι η περιοχή μας και “H*” είναι η συνθήκη για το πρώτο γράμμα H και ο αστερίσκος wildcard για όλα τα επόμενα γράμματα.
Εδώ, λαμβάνουμε το αποτέλεσμα 4, το οποίο είναι σωστό- έχουμε τέσσερις μάρκες αυτοκινήτων που αρχίζουν με το γράμμα H.
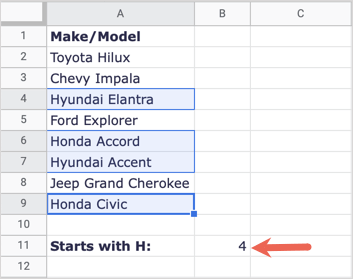
Δείτε επίσης: Πώς να προγραμματίσετε events στο Outlook στο web
Καταμέτρηση στοιχείων που ταιριάζουν με τις τιμές των κελιών
Ίσως η συνθήκη με την οποία θέλετε να μετρήσετε υπάρχει ήδη σε ένα άλλο κελί. Μπορείτε να το χρησιμοποιήσετε αυτό τοποθετώντας τη συμβολοσειρά σε εισαγωγικά, προσθέτοντας ένα ampersand (&) και εισάγοντας την αναφορά στο κελί.
Εδώ, θα μετρήσουμε τον αριθμό των φορών που η τιμή στο κελί A15 (600) εμφανίζεται στο σύνολο δεδομένων μας.
Επιλέξτε το κελί όπου θέλετε το αποτέλεσμα και εισαγάγετε αυτόν τον τύπο:
=COUNTIF(A2:D13,”=”&A15)
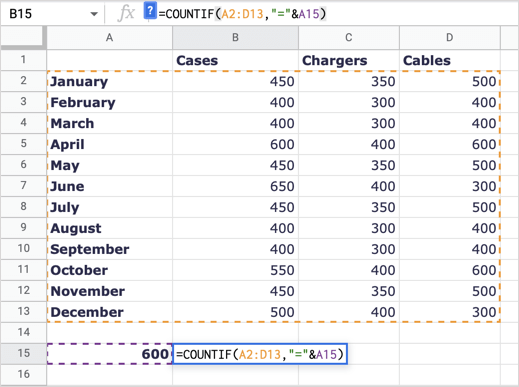
Αναλύοντας τον τύπο, A2:D13 είναι η περιοχή δεδομένων, “=” είναι ο τελεστής (συμβολοσειρά) σε εισαγωγικά και &A15 είναι η τιμή που θέλουμε να ταιριάξει στο κελί A15.
Λαμβάνουμε 3 ως αποτέλεσμα, το οποίο είναι σωστό, έχουμε τρία στοιχεία που ταιριάζουν με 600.
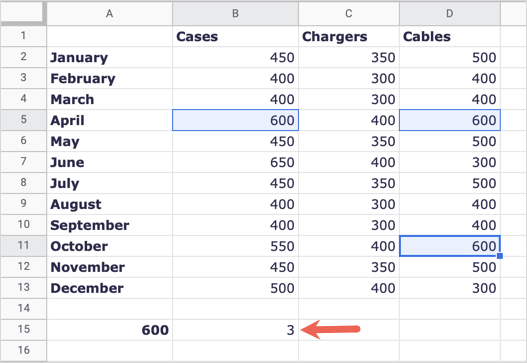
Καταμέτρηση στοιχείων που ταιριάζουν με τιμές κειμένου
Για ένα τελευταίο παράδειγμα, μπορεί να θέλετε να μετρήσετε τον αριθμό των κελιών με συγκεκριμένο κείμενο. Ας μετρήσουμε τον συνολικό αριθμό των δαπανών για τα Καύσιμα.
Επιλέξτε το κελί στο οποίο θέλετε το αποτέλεσμα και εισαγάγετε αυτόν τον τύπο:
=COUNTIF(A2:A8, “Καύσιμα”)
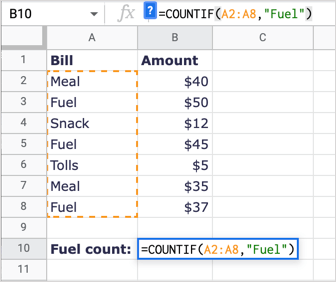
Για να αναλύσουμε αυτόν τον τύπο, A2:A8 είναι η περιοχή δεδομένων και “Καύσιμα” είναι η συνθήκη που πρέπει να ταιριάζει.
Λαμβάνουμε το αποτέλεσμά μας 3, το οποίο είναι σωστό. Σημείωση: Το COUNTIF δεν είναι ευαίσθητο στην πεζότητα, επομένως θα μπορούσατε να εισαγάγετε “ΚΑΥΣΙΜΑ” ή “καύσιμα” για τη συμβολοσειρά κειμένου και να λάβετε το ίδιο αποτέλεσμα.
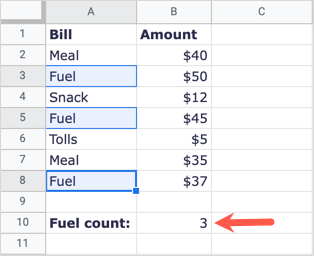
Όταν πρέπει να μετρήσετε έναν αριθμό στοιχείων αλλά μόνο αυτά που πληρούν το κριτήριό σας, η συνάρτηση COUNTIF στο Google Sheets λειτουργεί σαν όνειρο.
Πηγή: online-tech-tips.com
