Θέλετε να είστε ορατοί στην οθόνη κατά την παρουσίαση της παρουσίασής σας; Εάν διαθέτετε μια webcam, μπορείτε να τοποθετήσετε τον εαυτό σας σε κάθε διαφάνεια της παρουσίασης του Microsoft PowerPoint χρησιμοποιώντας τη λειτουργία Cameo.
See also: Microsoft PowerPoint: How to trim a video for a presentation?

Απαιτήσεις για τη λειτουργία Cameo
Για να χρησιμοποιήσετε αυτήν τη δυνατότητα, πρέπει να παραχωρήσετε άδεια στο PowerPoint να χρησιμοποιεί την κάμερα στη συσκευή σας.
See also: PowerPoint files are used to distribute RATs and info-stealers
Στα Windows, ανοίξτε τα Settings σας από το μενού Start και επιλέξτε “Privacy”. Στα αριστερά, επιλέξτε “Camera”. Στα δεξιά, ενεργοποιήστε τους διακόπτες για να επιτρέπεται στις εφαρμογές να έχουν πρόσβαση στην κάμερά σας και να επιτρέπεται στις εφαρμογές επιφάνειας εργασίας να έχουν πρόσβαση στην κάμερά σας.
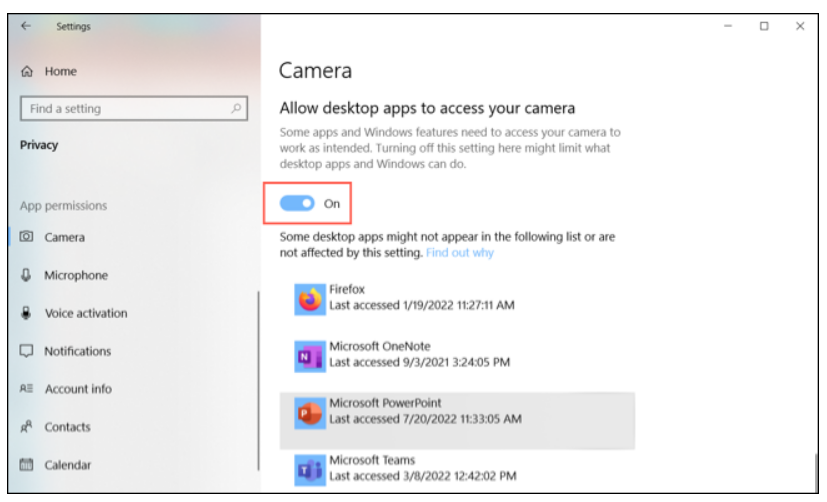
Σε Mac, ανοίξτε τα System Preferences από το Dock ή το εικονίδιο της Apple στη γραμμή μενού και επιλέξτε “Security & Privacy”. Ανοίξτε την καρτέλα Privacy και στα αριστερά, επιλέξτε “Camera”. Στα δεξιά, επιλέξτε το πλαίσιο για το Microsoft PowerPoint.

Εισάγετε το αντικείμενο Cameo σε μια διαφάνεια
Μπορείτε να τοποθετήσετε το στοιχείο Cameo σε μία διαφάνεια ή σε όλες. Εάν το χρησιμοποιείτε σε πολλές διαφάνειες, το feed συνεχίζεται απρόσκοπτα σε κάθε διαφάνεια της παρουσίασης.
See also: Πώς να αλλάξετε το φόντο στο Microsoft PowerPoint
Επιλέξτε μια διαφάνεια, μεταβείτε στην καρτέλα Insert και επιλέξτε “Cameo” στην ενότητα Camera του ribbon.

Θα δείτε το αντικείμενο Cameo να εμφανίζεται στη διαφάνειά σας.
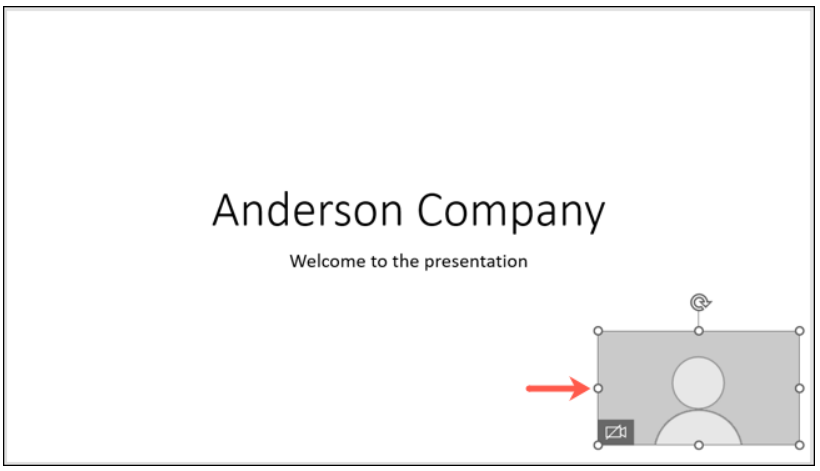
Για να επιλέξετε την κάμερα που θέλετε να χρησιμοποιήσετε, εάν έχετε περισσότερες από μία, επιλέξτε το αντικείμενο και μεταβείτε στην καρτέλα Camera που εμφανίζεται. Κάντε κλικ στο αναπτυσσόμενο βέλος Preview στην αριστερή πλευρά του ribbon και επιλέξτε την κάμερα που θέλετε να χρησιμοποιήσετε.

Στη συνέχεια, μπορείτε να σύρετε για να το μετακινήσετε οπουδήποτε θέλετε και να σύρετε μια γωνία ή άκρη για να αλλάξετε το μέγεθός του.
Για να δείτε μια προεπισκόπηση του Cameo, κάντε κλικ στο εικονίδιο της κάμερας μέσα στο αντικείμενο ή στο κουμπί Preview (Προεπισκόπηση κάμερας σε Mac) στην καρτέλα Camera.
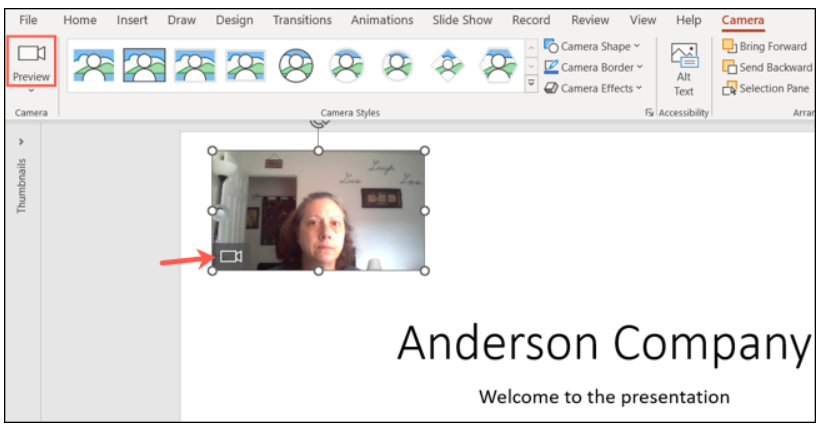
Προσαρμόστε το Cameo Object
Όπως οι εικόνες και τα βίντεο που εισάγετε, μπορείτε επίσης να προσαρμόσετε το αντικείμενο Cameo. Δώστε του ένα νέο στυλ, προσθέστε ένα περίγραμμα ή εφαρμόστε ένα εφέ.
Επιλέξτε το αντικείμενο Cameo και κατευθυνθείτε στην καρτέλα Camera που εμφανίζεται. Στα αριστερά, use το πλαίσιο Camera Styles για να επιλέξετε ένα σχήμα με εφέ όπως σκιά ή πλαίσιο.
Στα δεξιά των Camera Styles, μπορείτε επίσης να χρησιμοποιήσετε τα αναπτυσσόμενα μενού Camera Shape, Camera Border, και Camera Effects για να επιλέξετε διαφορετικές επιλογές.

Για να τακτοποιήσετε το Cameo με άλλα slide elements, χρησιμοποιήστε τα εργαλεία στην ενότητα Arrange. Μπορείτε να φέρετε το Cameo προς τα εμπρός ή να το στείλετε πίσω από άλλα αντικείμενα, να το ευθυγραμμίσετε αριστερά, δεξιά ή στο κέντρο ή να το περιστρέψετε. Επίσης, μπορείτε να χρησιμοποιήσετε τις επιλογές περικοπής και μεγέθους.

Ελέγξτε την κάμερα κατά την παρουσίαση
Μπορείτε να ξεκινήσετε την παρουσίασή σας όπως θα κάνατε συνήθως επιλέγοντας μια επιλογή στην ενότητα Start Slide Show του ribbon στην καρτέλα Slide Show.

Κατά τη διάρκεια της παρουσίασης, χρησιμοποιήστε το εικονίδιο Toggle Camera για να απενεργοποιήσετε και να ενεργοποιήσετε την κάμερα.
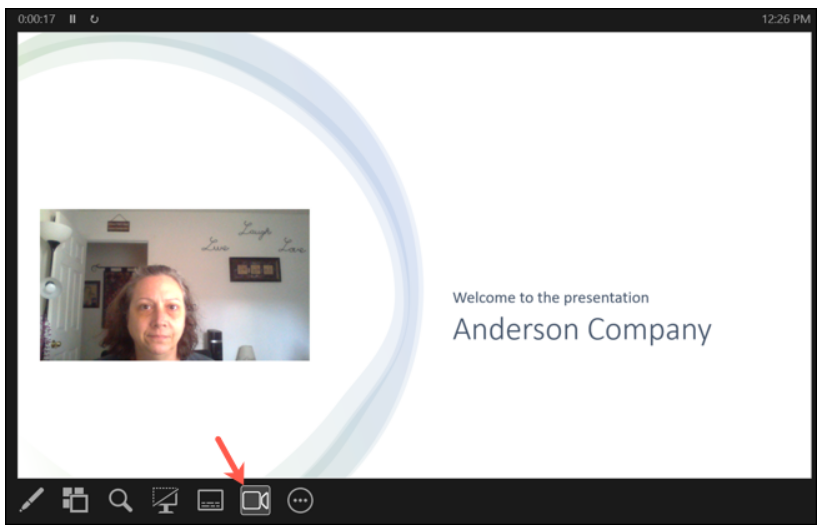
Η λειτουργία Cameo στο PowerPoint σάς επιτρέπει να προσθέσετε ένα live camera feed για μια εντελώς εξατομικευμένη παρουσίαση. Θα το δοκιμάσετε;
Source of information: howtogeek.com

