Lately, more and more are used the passkeys instead of passwords, designed to make connecting to websites and applications faster and more secure. In this guide, we'll look at how you can create, use, view, and delete passkeys on a computer running Windows 11.

But first, let's see what passkeys are. Passkeys allow users to access websites and services without typing usernames and passwords Accessed at. Although it can use biometric authentication to verify the user's identity, this method is not exactly the same as the current Technology login that automatically fills in the login boxes using facial recognition or fingerprints. The technology creates a cryptographic key pair (one public and one private), associated with a user's account. The applications and the services supporting the Technology passkeys use the public key to confirm a person's identity by matching it with the private key, which is kept on the user's device.
See also: X supports passkeys for iOS users in the US
Passkeys have multiple advantages over passwords Accessed at. The main thing is the inability to steal passwords. Another advantage is the protection against phishing attacks.
More and more platforms support Passkeys
Many popular websites and apps now support Passkeys, including Adobe, Amazon, Apple, Google, Microsoft, LinkedIn, WhatsApp, X (formerly Twitter). More information about the platforms that support this feature can be found on this page. website.

How to create and save passkeys on Windows 11
To create and save a passkey, you must first visit the account settings of a website or application. From there, you will generate the key and then save it to your computer. In this guide, we'll show you how to do this with a account Google.
- Start by opening the browser (Chrome, Firefox, Edge or Brave) on your computer.
- Go to the website My Account Google and sign in to your account.
- After you are connected, from the left sidebar, select "Security“.
- In the right pane, scroll down to the section "How You Sign In to Google" and select "Passkeys and Security Keys“.
- You will probably be asked to enter the password of the account Your. Type it in to continue.
- It will open a page. At the top, click on "Create a Passkey“.
- You will see a message "Windows security". Verify yourself using your PIN, facial recognition or fingerprint scan.
- A message will then appear "Passkey Saved". This means that the Passkey for your Google account has been created and saved on your computer.
- Close the window by selecting "OK“.
See also: Bitwarden: now supports passkeys to access password vaults
How to use passkeys to connect to a website
To use a passkey to sign in to a website or app, go to their login page and select passkey instead of password (we'll see it with a Google account).
- Open Google.com and click on "Sign In" in the top right corner.
- Enter your Google Account username and click "Next“.
- On the password page, click on "Try Another Way“.
- Select "Use Your Passkey" to log in to the account Your.
- Select "Continue" and Google will display the message "Windows security“.
- At the Windows Security command prompt, select the PIN, facial recognition, or fingerprint scan authentication method.
- After you have verified yourself, you will be logged into your account.
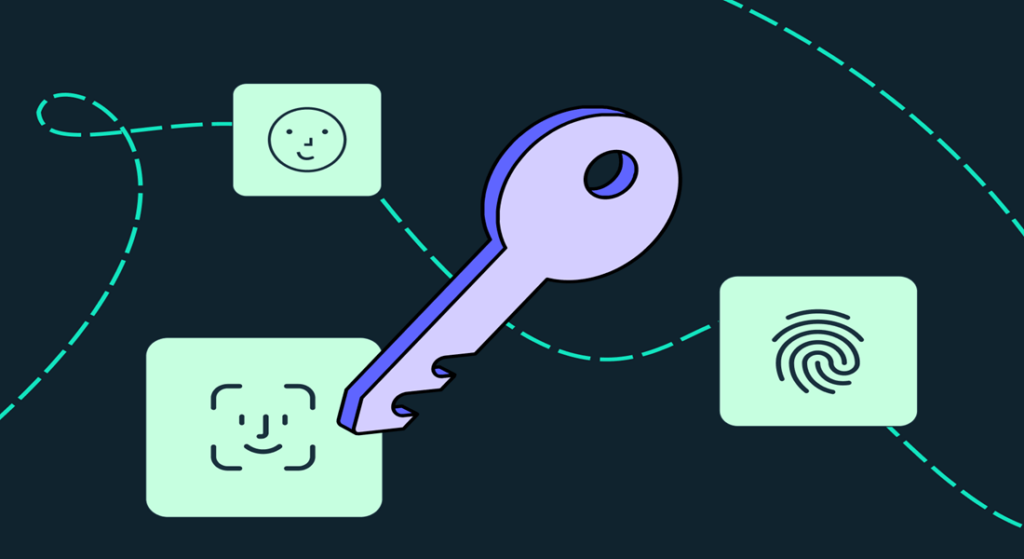
View and delete Passkeys in Windows 11
If you want to see the passkeys you've saved or want to delete any of them, use the Settings app.
- Open the Settings of the Computer. On the left sidebar, click on the "Accounts". In the right part of the window, select "Passkey Settings“.
- On page "Passkeys", you will see the stored passkeys. Use the search box at the top to find a specific one.
- To delete a passkey, click the three dots next to it and select "Delete Passkey“.
- Confirm by selecting again "Delete“.
Windows 11 removed the selected password from the database.
See also: Amazon: adds passkey support as a new login option
Passkeys are more convenient
With passkeys, users they won't have to remember difficult passwords anymore. In addition, it reinforces the Security. Login details will not be able to be stolen by hackers in case of a breach, because the website or application does not know the users' private key. Also, the attempts phishing they will fail because your device will not ask users to sign in unless it receives the public key from the correct, legitimate service.
Passkey is a relatively new authentication system that replaces the traditional codes Access. Efforts to create a secure future without passwords have been underway for the past few years, but are now paying off as more and more companies are now supporting their use.
Source : www.howtogeek.com

