Η Microsoft διαθέτει ένα εργαλείο για να σας βοηθήσει να κατανοήσετε τα σφάλματα – το Microsoft Error Lookup Tool.
Το λειτουργικό σύστημα των Windows μπορεί, δυστυχώς, να είναι αναξιόπιστο και να εμφανίζει τακτικά σφάλματα. Παρόλο που η Microsoft εκδίδει ενημερώσεις σε μια προσπάθεια να αντιμετωπίσει τις ευρέως διαδεδομένες δυσκολίες, ορισμένα σφάλματα είναι πολύ δύσκολα για μια λύση που να ταιριάζει σε όλους. Κατά συνέπεια, ο πιο αποτελεσματικός τρόπος αντιμετώπισης τέτοιων σεναρίων είναι η καταγραφή του κωδικού σφάλματος και η αναζήτησή του στο διαδίκτυο.
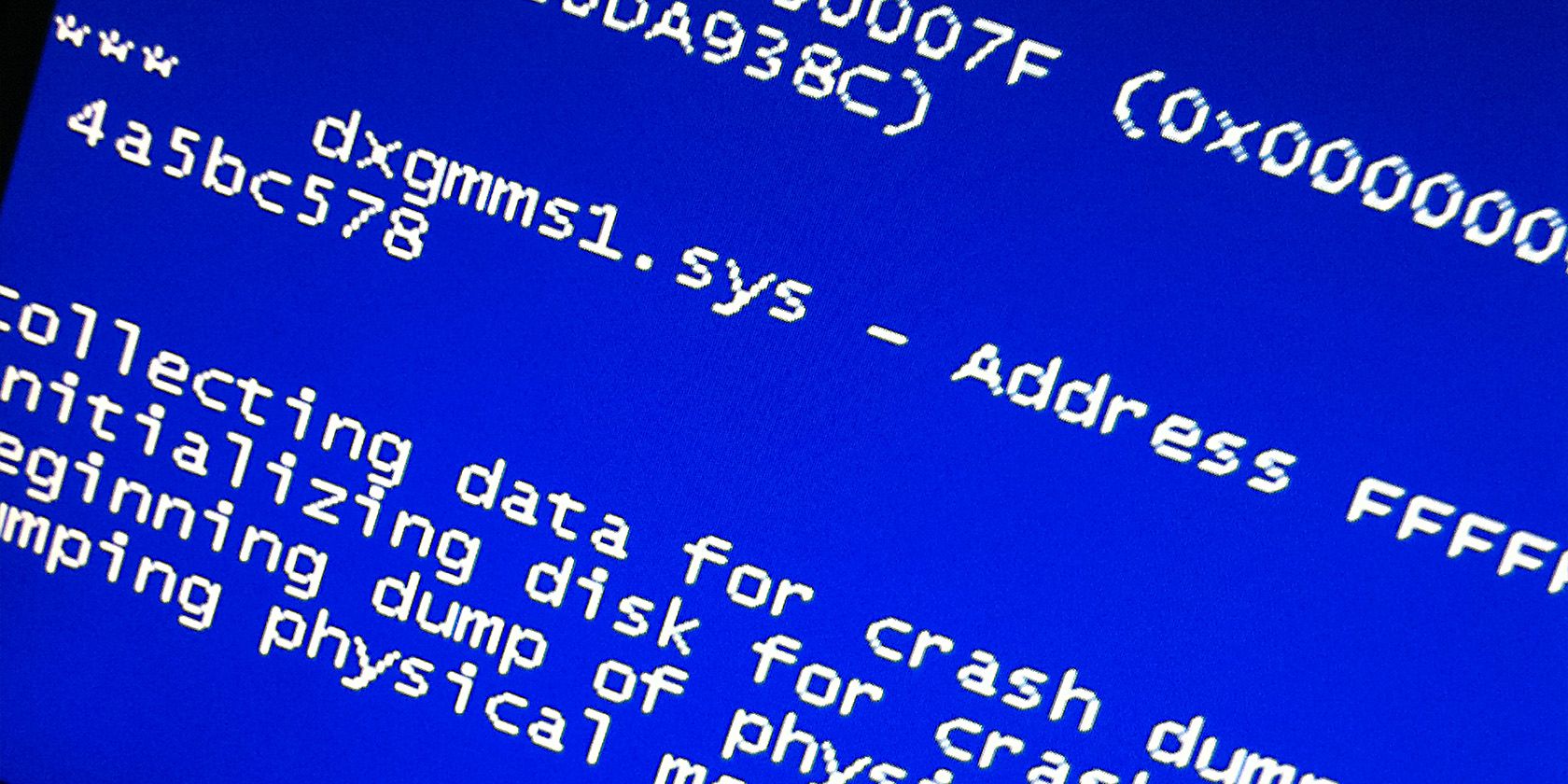
Έχετε ακούσει για το ισχυρό εργαλείο αναζήτησης σφαλμάτων των Windows 11; Αυτό το καταπληκτικό εργαλείο από τη Microsoft σας επιτρέπει να ερευνάτε γρήγορα οποιοδήποτε σφάλμα εμφανίζεται στον υπολογιστή σας. Ας ανακαλύψουμε πώς λειτουργεί αυτή η χρήσιμη λειτουργία και ας μάθουμε γιατί είναι τόσο απαραίτητη για την επίλυση προβλημάτων!
Τι είναι το Microsoft Error Lookup Tool;
Το εργαλείο Microsoft Error Lookup είναι ένα ανεκτίμητο βοηθητικό πρόγραμμα για την εύρεση της έννοιας πίσω από τους κωδικούς σφαλμάτων του συστήματος, ωστόσο απαιτεί από τους χρήστες να χρησιμοποιούν το Command Prompt για να το χρησιμοποιήσουν. Δυστυχώς, δεν υπάρχει ακόμη διαθέσιμη μια έκδοση GUI αυτού του προγράμματος, η οποία θα έκανε την αναζήτηση πολύ πιο εύκολη για τα λιγότερο εξοικειωμένα με την τεχνολογία άτομα εκεί έξω. Με ένα απλό κλικ θα μπορούσατε να είστε σε καλό δρόμο για να διορθώσετε οποιοδήποτε πρόβλημα με ευκολία!
Με μια απλή εντολή, μπορείτε να αποκαλύψετε την προέλευση ενός κωδικού σφάλματος και να αποκτήσετε περισσότερες πληροφορίες. Δυστυχώς, το εργαλείο αναζήτησης σφαλμάτων της Microsoft είναι συμβατό μόνο με τις εκδόσεις 8.1 ή νεότερες για το λειτουργικό σύστημα Windows. Εάν η συσκευή σας λειτουργεί σε Windows 7, τότε θα χρειαστεί να κάνετε αναζήτηση στο διαδίκτυο, προκειμένου να λάβετε τις επιθυμητές πληροφορίες γρήγορα και αποτελεσματικά.
Διαβάστε επίσης: Ρωσία – Ουκρανία: Η Microsoft προειδοποιεί για νέες επιθέσεις της Sandworm
Πώς να κατεβάσετε και να τρέξετε το Microsoft Error Lookup Tool;
Το Microsoft Error Lookup Tool είναι ένα εύχρηστο και ελαφρύ εργαλείο γραμμής εντολών που δεν καταλαμβάνει πολλούς πόρους του συστήματός σας. Ακολουθούν τα βήματα για να το κατεβάσετε και να το βάλετε σε λειτουργία στον υπολογιστή σας:

1. Λήψη και μετονομασία του εργαλείου
Επαναλάβετε τα παρακάτω βήματα για να κατεβάσετε και να εγκαταστήσετε το εργαλείο Microsoft Error Lookup:
- Εκκινήστε ένα πρόγραμμα περιήγησης στο σύστημά σας και επισκεφθείτε τη σελίδα λήψης του εργαλείου Microsoft Error Lookup Tool.
- Μετακινηθείτε προς τα κάτω και κάντε κλικ στο κουμπί Download. Θα χρειαστούν μερικά δευτερόλεπτα για να ολοκληρωθεί η λήψη.
- Πατήστε Win + E για να εκκινήσετε το File Explorer και μεταβείτε στη θέση λήψης του exe αρχείου Microsoft Error Lookup Tool.
- Δεδομένου ότι πρόκειται για εργαλείο cmd, θα πρέπει να το εκτελέσετε πληκτρολογώντας το πλήρες όνομά του. Το προεπιλεγμένο όνομα λήψης είναι Err_6.4.5, το οποίο θα σας είναι δύσκολο να το θυμάστε και να το πληκτρολογείτε σωστά κάθε φορά στη γραμμή εντολών. Έτσι, θα το μετονομάσουμε σε κάτι πιο εύκολο όπως Err.
- Κάντε δεξί κλικ στο exe αρχείο του εργαλείου Microsoft Error Lookup και επιλέξτε Show more options (Εμφάνιση περισσότερων επιλογών).
- Στη συνέχεια, κάντε κλικ στην επιλογή Rename από το μενού περιβάλλοντος. Πληκτρολογήστε Err και πατήστε το πλήκτρο enter για να μετονομάσετε το εργαλείο.
2. Τοποθέτηση του εργαλείου σε μια πιο εύκολα διαχειρίσιμη τοποθεσία
Για να χρησιμοποιήσετε το Microsoft Error Lookup Tool, πρέπει να το ανοίξετε από τη γραμμή εντολών. Ωστόσο, εάν αυτό βρίσκεται σε βαθιά ιεραρχία φακέλων, τότε πρέπει να το μετακινήσετε σε ένα εύκολα προσβάσιμο μέρος πριν το εκτελέσετε. Επιπλέον, να θυμάστε ότι κάθε φορά που θέλετε να αποκτήσετε πρόσβαση στο εργαλείο στο μέλλον, θα πρέπει να πλοηγηθείτε ξανά μέσα από διάφορα επίπεδα καταλόγων και φακέλων μέχρι να φτάσετε στη νέα του θέση.
Ακούστε πώς θα το κάνετε:
- Πατήστε Win + E για να ανοίξετε το File Explorer και μεταβείτε στη θέση λήψης του Microsoft Error Lookup Tool. Τώρα, πατήστε Ctrl + C για να αντιγράψετε το αρχείο.
- Μεταβείτε στη μονάδα δίσκου C και επικολλήστε το εργαλείο. Χορηγήστε δικαιώματα για την τοποθέτηση του εργαλείου στη μονάδα δίσκου C.
- Τώρα, πατήστε το πλήκτρο Win + R για να εκκινήσετε το πλαίσιο εντολών Run. Πληκτρολογήστε cmd στο πλαίσιο κειμένου και πατήστε το πλήκτρο enter.
- Στο παράθυρο της γραμμής εντολών, πληκτρολογήστε την ακόλουθη εντολή και πατήστε το πλήκτρο enter: cd C:\.
- Τώρα, θα βρίσκεστε στο γονικό κατάλογο. Πληκτρολογήστε Err και πατήστε το πλήκτρο enter.
- Μην κλείσετε ακόμα το εργαλείο αναζήτησης σφαλμάτων της Microsoft – εκτελείται και εμφανίζει μια προσαρμοσμένη μορφή που σας βοηθά να αναζητήσετε κωδικούς σφαλμάτων, καθώς και παρέχει πρόσβαση σε διάφορες άλλες παραμέτρους.

Πώς να ελέγξετε Error Codes χρησιμοποιώντας το Microsoft Error Lookup Tool;
Δείτε επίσης: Microsoft Patch Tuesday Μαρτίου 2023: Διορθώνει πάνω από 80 ευπάθειες
Συγχαρητήρια! Εγκαταστήσατε με επιτυχία το εργαλείο αναζήτησης σφαλμάτων της Microsoft, το οποίο σας επιτρέπει να έχετε εύκολη πρόσβαση σε πληροφορίες σχετικά με συγκεκριμένους κωδικούς σφαλμάτων. Ακολουθούν οδηγίες για να ξεκινήσετε:
- Στο ίδιο παράθυρο Command Prompt, πρέπει να πληκτρολογήσετε [όνομα εργαλείου] [κωδικός σφάλματος] και να πατήσετε το πλήκτρο enter.
- Ας υποθέσουμε ότι θέλετε να αναζητήσετε τον κωδικό σφάλματος 0x80070490 χρησιμοποιώντας το εργαλείο. Έτσι, η σωστή εντολή θα είναι η εξής: Err 0x80070490.
- Πατήστε το πλήκτρο enter και το εργαλείο θα εμφανίσει όλες τις αντίστοιχες πληροφορίες που διαθέτει σχετικά με τον κωδικό σφάλματος. Θα περιλαμβάνει την ακριβή συμβολοσειρά σφάλματος και μια πρόταση που περιγράφει τη σημασία του. Συχνά, θα προσπαθήσει επίσης να κάνει προτάσεις για τη διόρθωση του σφάλματος.
- Ένας κωδικός σφάλματος μπορεί να έχει πολλαπλές σημασίες και το εργαλείο αναζήτησης σφάλματος θα τις απαριθμήσει όλες. Μπορείτε να χρησιμοποιήσετε αυτές τις πληροφορίες για να περιορίσετε την αναζήτησή σας και να προσπαθήσετε να διορθώσετε το πρόβλημα.
Πώς να κάνετε Export το Output του Microsoft Error Code Tool;
Με το εργαλείο αυτό, μπορείτε να λάβετε μια πληθώρα αποτελεσμάτων για έναν κωδικό σφάλματος και μπορεί να είναι δύσκολο να μετακινηθείτε στο παράθυρο του Command Prompt. Για να κάνουμε τη ζωή σας ευκολότερη, μπορούμε να εξάγουμε αυτά τα αποτελέσματα αναζήτησης σε ένα αρχείο κειμένου που βρίσκεται στο σύστημά σας.

Επαναλάβετε τα ακόλουθα βήματα:
- Πατήστε Win + S και πληκτρολογήστε CMD. Κάντε κλικ στην επιλογή Run as administrator.
- Τώρα, πληκτρολογήστε την ακόλουθη εντολή για να πλοηγηθείτε στη θέση του error lookup tool: cd C:\
- Η σύνταξη για την αντιγραφή των αποτελεσμάτων της αναζήτησης κωδικού σφάλματος είναι η εξής: Err [κωδικός σφάλματος] > [Path αρχείου κειμένου].
- Έτσι, η τελική σας εντολή θα γίνει: Err 0x80070490 > D:\error.txt.
- Θα εξάγει τα αποτελέσματα στο αρχείο κειμένου με το όνομα error στη μονάδα δίσκου D. Εάν το αρχείο δεν υπάρχει, το εργαλείο θα το δημιουργήσει με το ίδιο όνομα. Ωστόσο, δεν θα εμφανίσει κανένα αποτέλεσμα αναζήτησης στη γραμμή εντολών και θα εμφανίσει μόνο τον αριθμό των αντιστοιχιών που βρέθηκαν.
- Τώρα, ανοίξτε το αρχείο και μπορείτε να διαβάσετε ολόκληρη τη λίστα με τα αποτελέσματα των κωδικών σφάλματος και να ξεκινήσετε την αντιμετώπιση προβλημάτων.
Το 2019, η Microsoft έφερε το εργαλείο της στην τρέχουσα έκδοση. Δυστυχώς, δεν έχει αναβαθμιστεί από τότε. Αυτό μπορεί να σημαίνει ότι αν χρησιμοποιείτε νεότερο hardware ή μια νέα έκδοση των Windows, το εργαλείο ενδέχεται ενδεχομένως να μην μπορεί να διαβάσει συγκεκριμένους κωδικούς σφάλματος. Ευτυχώς όμως, αυτό είναι ένα εξαιρετικά σπάνιο περιστατικό- επιπλέον, το αποθετήριο του περιέχει πληροφορίες μόνο για σφάλματα των Windows και της Microsoft – οπότε μην περιμένετε να εμφανίσει λεπτομέρειες για εφαρμογές και προγράμματα τρίτων κατασκευαστών!
Μην ανησυχείτε, μπορείτε να χρησιμοποιήσετε το εργαλείο αναζήτησης σφαλμάτων της Microsoft χωρίς άγχος και να περιμένετε με ηρεμία τη νέα τους έκδοση. Μπορείτε να αναζητήσετε τη νεότερη έκδοση επισκεπτόμενοι την επίσημη σελίδα λήψης τους ή να δοκιμάσετε εργαλεία τρίτων, όπως το Winerr και το Error Lookup Tool, για να αποκτήσετε μια πιο διαφορετική εμπειρία αναζήτησης κωδικών σφαλμάτων με πρόσθετα οφέλη στην αντιμετώπιση προβλημάτων.
Το Microsoft Error Lookup Tool είναι ένα δωρεάν και απλό στη χρήση εργαλείο στο οποίο μπορείτε να έχετε πρόσβαση στο σύστημά σας. Παρόλο που δεν θα σας παρέχει απαραίτητα έναν αναλυτικό οδηγό αντιμετώπισης προβλημάτων, θα σας επιτρέψει να εντοπίσετε τα προβλήματα και τα σφάλματα string που σχετίζονται με αυτά – καθώς και να λάβετε πιθανές προτάσεις από το εργαλείο, εάν είναι διαθέσιμες!
Πηγή: makeuseof.com


