Ένα από τα πιο αγαπημένα μου λειτουργικά είναι το Fedora καθώς ακολουθεί ένα πολύ σύντομο κύκλο ανάπτυξης και ενημέρωσης, κάτι που του δίνει την δυνατότητα να προσφέρει το τελευταίο λογισμικό και kernel σε αυτούς που το επιλέγουν. Παρακάτω θα δούμε τι μπορείτε να κάνετε μετά την εγκατάσταση του Fedora 25 Server edition.
Θα πρέπει να αναφέρουμε ότι λόγω της φύσης του λειτουργικού (σύντομος κύκλος ενημερώσεων – cutting edge distro) δεν ενδείκνυται για Server. Οι επαγγελματίες χρησιμοποιούν περισσότερο σταθερές διανομές που προσφέρουν περισσότερη ασφάλεια.
Να αναφέρουμε τους στενούς συγγενείς του Fedora, CentOS και RedHat, που αυτή τη στιγμή είναι δύο από τους κορυφαίους servers που χρησιμοποιούν χιλιάδες επιχειρήσεις.
Έχετε τελειώσει λοιπόν με την εγκατάσταση και σας έχει εμφανιστεί η μαύρη οθόνη μετά την πρώτη επανεκκίνηση:
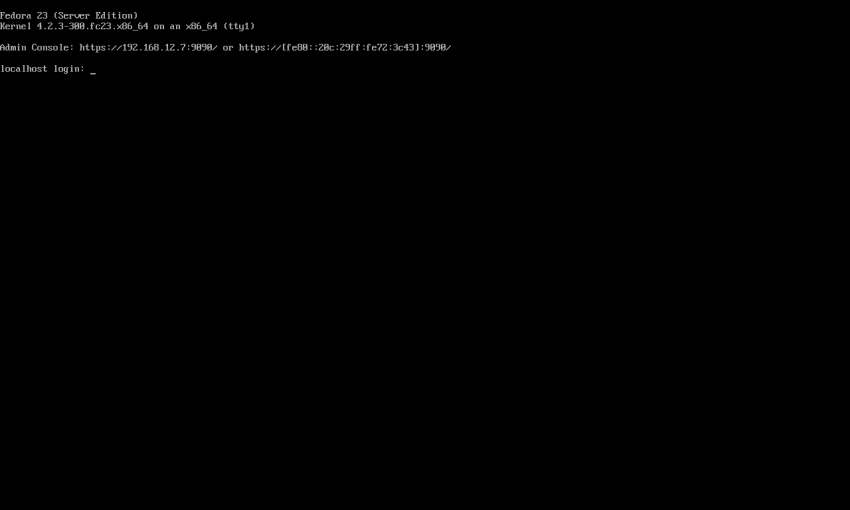
Το πρώτο που θα πρέπει να κάνουμε είναι να ενημερώσουμε το λειτουργικό μας, εκτός και αν έχετε πραγματοποιήσει NET install που εγκαθιστά τις τελευταίες ενημερώσεις.
Στην μαύρη οθόνη που ουσιαστικά είναι μια οθόνη εντολών μετά το login (το όνομα και τον κωδικό που επιλέξατε κατά την εγκατάσταση) δώστε τις παρακάτω εντολές:
rpm -ivh http://download1.rpmfusion.org/free/fedora/rpmfusion-free-release-25.noarch.rpm
dnf update
Μετά την αναβάθμιση του συστήματος μπορούμε να προσθέσουμε ένα γραφικό περιβάλλον (προαιρετικά).
Θα πρέπει να αναφέρουμε ότι το σύστημα μετά την εγκατάσταση του γραφικού περιβάλλοντος θα εξακολουθεί να είναι Fedora Server με όλα όσα συνεπάγεται αυτό. Με λίγα λόγια αυτό σημαίνει ότι διαθέτει ακόμα τις προεπιλεγμένες ρυθμίσεις στους παραμέτρους του τείχους προστασίας (Firewall). Το σύστημα που θα εμφανιστεί θα μοιάζει με μια τυπική εγκατάσταση με το γραφικό περιβάλλον εργασίας που έχετε επιλέξει, αλλά μπορεί να συμπεριφέρεται διαφορετικά.
Ενημερώσεις ή μελλοντικές εκδόσεις του Fedora μπορεί να επιφέρουν πρόσθετες αλλαγές. Τις περισσότερες φορές, θα συνεχίσει να λειτουργεί μια χαρά, αλλά λειτουργεί κάπως πιο παρανοϊκά από μια τυπική εγκατάσταση επειδή πολύ απλά είναι σύστημα διακομιστή.
Ας αρχίσουμε, δώστε την εντολή
yum grouplist
θα σας εμφανιστούν όλα τα διαθέσιμα graphical environments:
Fedora Workstation
KDE Plasma Workspaces
Xfce Desktop
LXDE Desktop
Cinnamon Desktop
MATE Desktop
Sugar Desktop Environment
Επιλέξτε την επιφάνεια εργασίας που επιθυμείτε (επέλεξα Cinnamon για το παρακάτω παράδειγμα) και δώστε τις παρακάτω εντολές:
yum groupinstall "Cinnamon Desktop" --skip-broken
Με το –skip-broken στο τέλος της εντολής θα αποφύγουμε τα πακέτα που ίσως παρουσιάζουν δυσλειτουργίες με το λογισμικό του Server.
Ας ενεργοποιήσουμε το περιβάλλον εργασίας:
systemctl set-default graphical.target
Μετά από ένα reboot θα δείτε την επιφάνεια εργασίας που εγκαταστήσατε. Αν θέλετε να την δείτε άμεσα δώστε την παρακάτω εντολή:
startx
Ας αλλάξουμε το hostname. Συνήθως το hostname είναι localhost και μπορείτε να το αλλάξετε και κατά την διάρκεια της εγκατάστασης από το panel του Network στην οθόνη επιλογής χαρακτηριστικών του Anaconda (o εγκαταστάτης της οικογένειας Redhat).
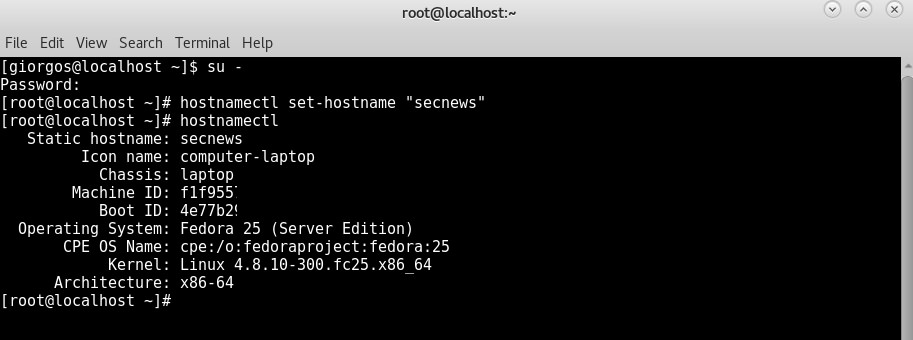
Δώστε την παρακάτω εντολή και αλλάξτε το περιεχόμενο ανάμεσα στα εισαγωγικά με το hostname που επιθυμείτε.
hostnamectl set-hostname “Secnews”
Σημείωση: Όλες οι εντολές δεν χρειάζονται περιβάλλον εργασίας.
Επειδή φαντάζομαι ότι δεν διαθέτετε κάποια στατική IP για να βγάλετε τον server σας προς τα έξω, ας δούμε ένα τρόπο να βγαίνετε με την δυναμική σας IP. Υπάρχουν αρκετοί τρόποι για να το κάνετε, θα αναφέρουμε τους δύο πιο εύκολους.
Θα το κάνουμε μέσω του router που χρησιμοποιείτε και αν το royter σας δεν το υποστηρίζει θα προσθέσουμε ένα προγραμματάκι που θα ωρίσκει ανά πάσα στιγμή την δυναμική IP σας.
To get started, create an account at www.noip.com. (I used this one because I already had an account and my router supports it). Find a free domain that corresponds to the IP of your computer. Normally you only need to find the domain, the IP mapping is done automatically.
Open the router's configuration page and find the settings (if it has them) for dynamic IP. Fill in the missing information (login email, service password and the domain you selected).
Αυτό ήταν. Το router σας με κάθε αλλαγή IP θα ενημερώνει την υπηρεσία, η οποία θα αντιστοιχεί την νέα IP στο domain που επιλέξατε.
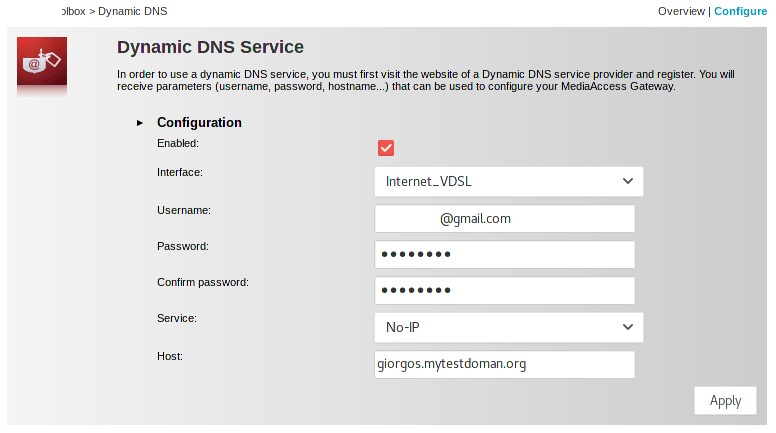
If your router does not have the above settings, change the router or install the following application:
https://www.noip.com/download?page=linux
The make and make install commands can be used to install the application. For more details read the readme or the help pages of the service.
Έτσι τώρα έχετε ένα γραφικό περιβάλλον για να δουλέψετε, ένα host name, μια στατική IP αλλά και ένα προ-εγκατεστημένο panel διαχείρισης από το ίδιο το Fedora.
Θα το βρείτε στην διεύθυνση
https://localhost:9090
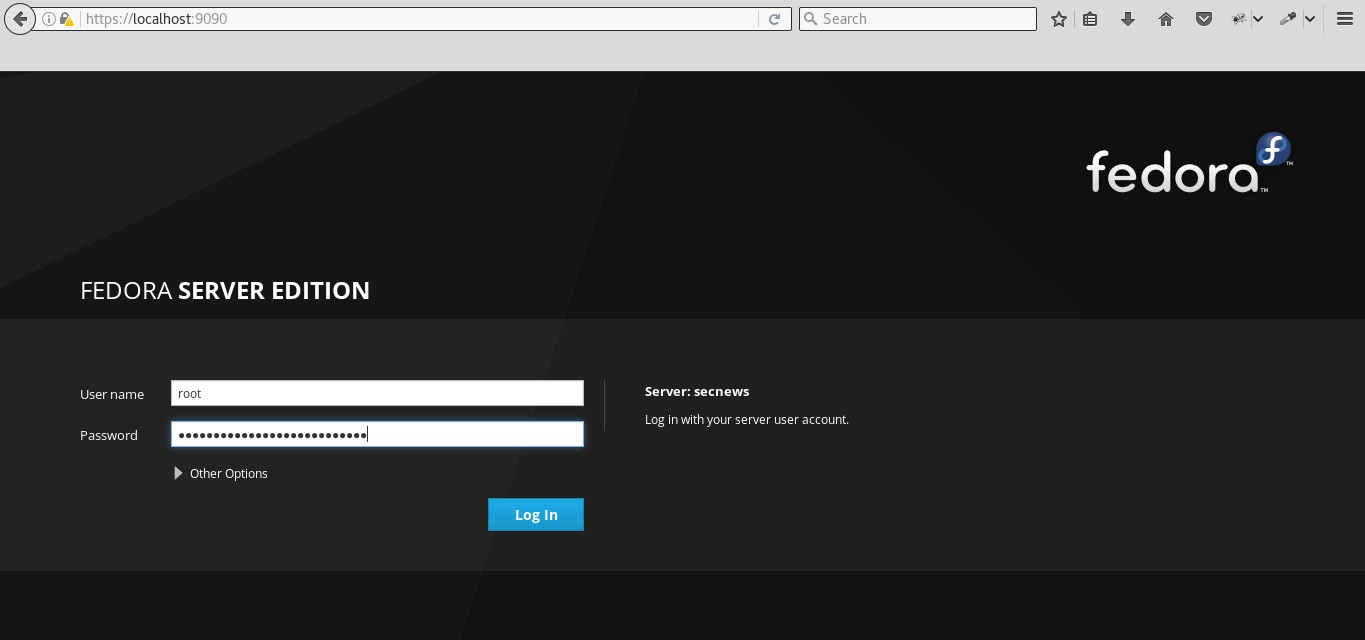
Ας δούμε τώρα πως μπορείτε να εγκαταστήσετε ένα panel με περισσότερες ρυθμίσεις στο web ui.
Θα εγκαταστήσουμε το Webmin ένα open source και δωρεάν web hosting control panel όπως το εμπορικό cpanel.
Κατεβάστε το webmin με τις παρακάτω εντολές
cd /opt wget http://www.webmin.com/jcameron-key.asc wget http://www.webmin.com/download/rpm/webmin-current.rpm
και προχωρήστε με την εγκατάσταση
rpm --import jcameron-key.asc rpm -Uvh webmin-*.rpm
Το control panel θα το βρείτε στην διεύθυνση
https://localhost:10000
Για να δείτε το webmin αλλά και το παραπάνω panel του Fedora θα πρέπει να προσθέσετε ένα exception στον browser που χρησιμοποιείτε:
Τώρα έχετε έναν Server έτοιμο. Καλό θα είναι πριν κάθε κίνηση να διαβάσετε την τεκμηρίωση του κάθε χαρακτηριστικού – υπηρεσίας.
https://docs.fedoraproject.org/en-US/Fedora/21/html/System_Administrators_Guide/
http://www.webmin.com/docs.html
Καλή συνέχεια.


