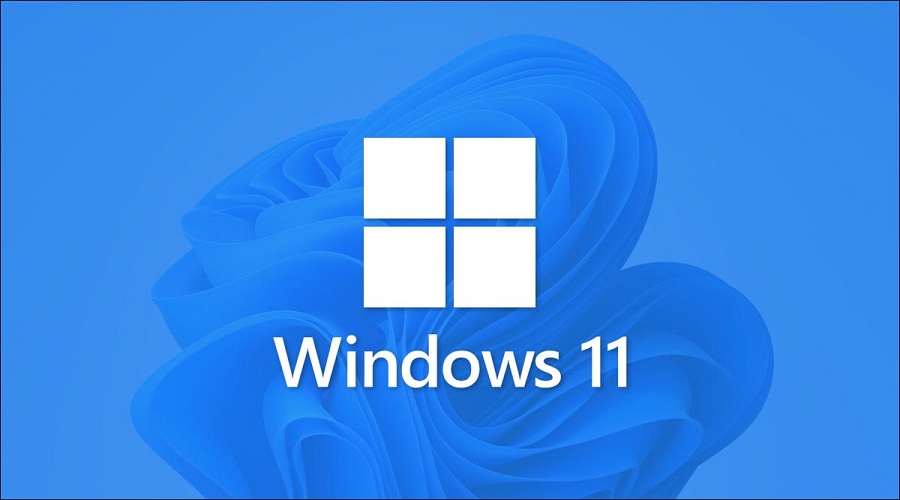
Protecting our devices from viruses is very important and fortunately there are many antivirus programs who can take care of the security us. If you are using a computer with Windows, however, you can also use the Microsoft Defender, the antivirus program offered by Microsoft. The company has done a pretty good job with this program and it is very effective. If you are interested, here is how you can use Microsoft Defender to scan a computer running Windows 11.
Microsoft Defender Antivirus and all scan options are in the window Windows security. There are two ways to open Windows Security and continue with Microsoft Defender.
See also: How to reduce CPU usage and where to look in Windows?
From the taskbar
There is a Windows Security icon on the taskbar of every Windows 11 computer. The icon is a small blue shield. If there are notifications about Security, a yellow triangle with an exclamation mark may appear along with the blue shield.

Click this icon to open Windows Security, and then click "Virus & Threat Protection“.
From the Start menu
You can also access the Microsoft Defender Antivirus from the menu "Launch". Click Start, type "Windows Security" in the search bar, and then press Enter or click "Open“.
Click on "Virus & Threat Protection" to open the Windows Defender Antivirus window.
See also: How to move a window to another screen in Windows 11
How to run a scan using Microsoft Defender on Windows 11?
There are several scanning options of the Computer with Microsoft's antivirus program.
Click on "Quick Scan" if you don't have much time to run a scan. The quick scan will simply check the startup folders and registry to make sure there is nothing malicious in those two places.

More Advanced Options
Click "Scan Options" to reveal more scanning options on a Windows 11 computer:
- Quick Scan: A quick scan checks the startup folders and the registry for viruses.
- full scan: The full scan will scan every file and folder in the Computer your, the registry, all startup items and can also be configured to scan network-attached drives. Keep in mind that this process can take hours depending on your storage space and how fast your computer is. Therefore, you should have enough time to do the full scan.
- custom scan: A custom scan can be configured to target any folders the user wants.
- Microsoft Defender Offline Scan: Offline scanning is used when it is difficult to remove malware while the operating system, Windows 11, is active. Essentially, this way, it becomes scanning the computer for malware before loading the operating system, giving the antivirus a chance to remove the virus. It is a very useful option in some cases.
After reviewing the scan types, select the one you want, and then click "Scan Now“.
See also: How to change the default download path in Windows?
As we said, it will take some time for the scan to complete (depending on the type you have chosen). If it is detected malware, Microsoft Defender will suggest ways to deal with the problem and you should follow the recommendations to protect Windows 11. You can also run an offline scan for extra protection.
Source : www.howtogeek.com

